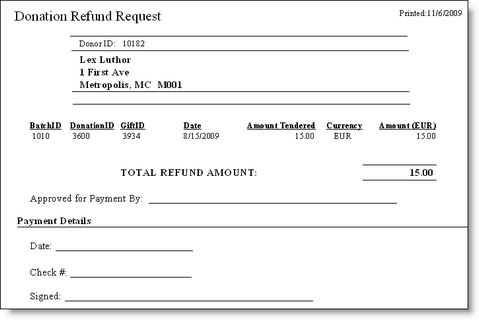View > Video: Reverse-Correct-Refund Overview
After a donation batch is marked as approved it cannot be edited or deleted. If a data-entry error is discovered in one of the items, the batch will be posted and a new correction batch will be created to fix it. A reversal generates a new batch.
There are four different ways to modify a posted donation:
Reasons why a donation might need a reversal/correction/refund:
•A donor requested a refund (and the ministry or governmental policy allows for a refund)
•A donor gave a gift twice, or it was entered twice
•Information about a gift was incorrect (donor/designation/amount)
•The batch was entered in the wrong period.
Read More > Back Posting
Reversing / Correcting Batches
1.Press the <Find Batches> link.
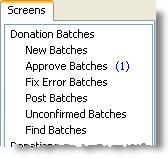
2.Select the batch that has the donation that needs to be reversed.
3.Press the <Reverse/Correct> button.
This initiates the correction process; it does not actually make the correction.


4.The <Correct Batch> screen will appear with the batch number.
5.Check the donations to be reversed, or “Select All”.

6.Press the <Reverse/Correct/Refund> button.

Enter the appropriate information for each type of action.
Reverse Items
|
The new batch offers one row: an opposite of the original entry. The only edits you can make are to write a memo explaining the reversal.

|
Correct Items
|
The new batch offers two rows: the reversal (like above with the memo to edit) and the new row with the correction.
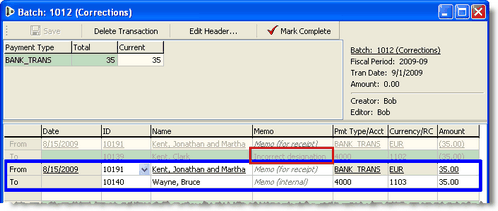
|
Refund
|
The new batch offers two rows: the reversal and the refund to be paid.

|
Reverse and Start Over
|
Two new batches are created; both need to be completed and posted separately. The first is a reversal as shown above.

The second is an entirely new batch which is prepopulated with the information from the first batch.

Although this appears to perform like a correction, the Reverse and Start Over allows you to edit the batch as if it was entirely new, including changing any items in the Batch Header. In effect, it is like duplicating the original batch into an unposted state (without eliminating the original batch).
Note: When a batch is created using Reverse and Start Over, the date of the transactions is automatically set to the first day of the selected period. You will need to change this date manually if you desire a different date.
Reverse and Start Over Period
When a Reverse and Start Over is performed, DonorWise will prompt you to select the period for the reversal.
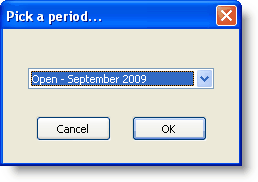
|
7.Press the <Mark Complete> button.
Regardless of which correction option being chosen, the "new" batches need to be completed like any other batch.

8.By default, the period of the new batch will be the latter of the current open DonorWise period or the batch period that is being reversed. In other words:
•If the current period is greater than the original batch period, the new correction batch will be created in the current open period.
•If the period of the batch that is being corrected is greater than the current open period (a future batch), then the original batch period will be used (same future period).
Donation Refunds
 Donation refunds may occur for several reasons
Donation refunds may occur for several reasons
•The ministry does not want to receive the gift or honour the designation of the gift. •A designation is closed or inactive for various reasons. (Contact the donor and ask if they would like to designate to another designation.) •The donor requests a refund, and your policy allows it. |
Your ministry should have clear guidelines for the conditions under which donations may be refunded. In some cases, your country may have laws that govern how gifts may be refunded. When a donor's original designation cannot be honoured, the donor should be consulted about redirecting those gifts to another designation or refunding the donation.
Donation Refund Voucher
When the batch is posted, in addition to the Batch Report, DonorWise will automatically create a payment voucher for your accounting records.