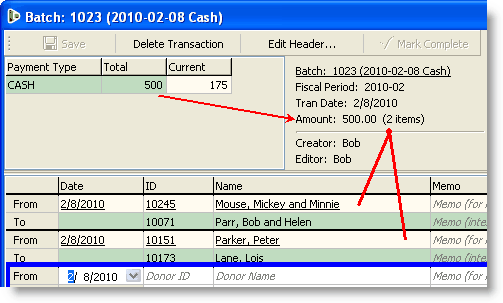This topic is available on video!
View > Video: Batch Entry Screen Overview
Entering a Donation
In DonorWise the terms "donation" and "gift" are used. A "donation" represents the total amount given by a donor. A "gift" is the distribution amount to a specific designation. Use the Tab key to move from field to field.

"From" Row
|
|
Transaction Date
|
With the cursor on the transaction date field enter the day or choose a date from the calendar drop- down. Note: The journal date must be in the open period.
|
Donor ID
|
If this number is known, enter it here; or use F3 to search for by name.
|
Donor Name
|
Enter a few letters of the donor name and press F3. Continue entering data until the desired donor is highlighted on the screen, or use the arrows keys to navigate the list. Press Enter to select the highlighted donor.
If the donor is a new donor, enter the donor information.
Read More > Donations from a New Donor
|
(Donor) Memo
[Optional]
|
Enter any special notes about the transaction or identifiers, such as the cheque number or bank ID number. Although this is optional in that DonorWise does not require it, the cheque number or bank reference number is very important.
|
Payment Type
|
If there is more than one payment type for this batch the cursor will land on this field, otherwise it will move to the amount field.
The field will auto-search the list as values are entered.
|
Currency ID
|
If there is more than one currency for this batch, the cursor will land on this field. Otherwise it will move to the amount field. (Most ministries have only one currency.)
The field will auto-search the list as values are entered.
|
(From) Amount
|
Enter the total amount from the Donor for this transaction (total cheque amount, etc). This amount is in the currency that the donation was given in. The converted amount will appear in the field that is next to the amount field.
|
"To" Row(s)
|
|
Motivation
|
•Motivations describe the reason the gift was given. Most gifts do not need a motivation because they are given for ordinary reasons. |
Designation ID
|
•If this number is known, enter it here; or use F3 to search for by name. |
Designation Name
|
•Enter a few letters of the designation name and press F5. •Continue entering data until the desired designation is highlighted on the screen, or use the arrows keys to navigate the list. •Press enter to select the highlighted designation. |
(Designation) Memo
[Optional]
|
•Enter a memo if needed about the designation of the gift. |
COA
|
•The Chart of Accounts value will be filled in automatically. The donation uses the default COA from the designation setup, but it can be changed on the donation entry screen. (Only donation accounts can be used with designations.) |
RC
|
•The Responsibility Centre value will be the default RC for the designation. This may not be changed. •If the RC is different than the one assigned to the designation an 'error' batch will result. •No RC will appear if the designation is "Other Receipts"; the RC would need to be entered manually. |
(To) Amount
|
•This is the amount that the donor designated to this designation. •Enter the amount in the currency that the donation was given in. If it is a different currency, the converted amount of the gift will appear. |
Split Designations
In some cases, a donor may want to support multiple items with one donation. A "donation" is the total amount received from a donor. A "gift" is the portion of that donation that was assigned to a specific designation.
1.On the donation entry screen, enter the total amount of the donation in the "Amount" column of the "From" line.
2.On the first "To" line, enter the first designation, then the amount. If the amount for this designation does not equal the total donation amount, DonorWise will automatically provide an additional line for the next designation.
3.On the second "To" line, enter the next designation and amount. DonorWise will keep adding new rows until the sum of all the splits equal the total donation amount.

Batch Entry Helps
DonorWise has two features that speed the donation entry process.
Keyboard Shortcuts
|
Enables mouse-free use of the entry rows.
|
Lookup Relationships
|
Gives you logical choices on drop-down lists on the entry rows.
|
Batch Keyboard Shortcuts
For speed in donation entry, the donation entry screen is designed to be used with the keyboard. Using the mouse is not required. There are special keys that can be used to activate all features of the screen
Tab
|
To move between fields or to a new donation if all of the values are entered.
|
ALT + Down Arrow
|
This will activate the drop-down edit list of any drop-down box.
|
F3
|
Activates the “Search” dialogue box from the Donor ID, Donor Name, Designation ID, and Designation Name fields.
|
F6
|
Activates the “New Contact” dialogue box from the Donor ID and Donor Name fields.
|
F5
|
Displays a list of only those contacts that are designations (for the Designation ID and Designation Name fields)
|
[value] + Enter
|
Begin typing a value then press the Enter key. The search dialogue box will open with the value nearest to the one entered. Continue to type more characters to move closer to the desired value. Select the value from the list by pressing enter once the value is highlighted on the screen.
|
Enter
|
To move to a new donation once all of the values are entered for the current donation.
|
Batch Lookup Relationships
When a value is entered into a field, that item may affect the values that subsequent fields will display. For example, if a Donor ID is entered before the designation, the initial designation list will show only the designations that the donor has given to in the past. This speeds data entry since it is probable that the donor is giving to same designations. If not, then you can easily search for a different designation.
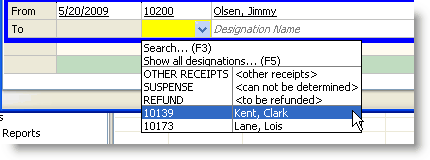
Relationship 1
|
Relationship 2
|
Description
|
RC
|
Designation
|
When a Responsibility Centre is entered, only the designation related to it will initially appear in the designation lookup.
|
RC
|
COA
|
When a Responsibility Centre is entered, only Chart of Account numbers that can be used with it will be displayed in the COA lookup.
|
COA
|
RC
|
When a Chart of Accounts number is entered, only Responsibility Centres that use that COA will be displayed in the RC lookup.
|
Donor
|
Designation
|
When a Donor ID is entered, the designations that this donor has given to previously will appear in the initial designation lookup list.
|
Designation
|
Donor
|
When a Designation is entered (and the Donor ID is still blank), donors that have given to that designation will be displayed in the Donor lookup.
|
Payment Type
|
Currency
|
When a payment type is entered, only the currencies that use that payment type in the batch header will be displayed.
It may be necessary to delete the value entered in one field to see all the values in another.
|
Currency
|
Payment Type
|
When a currency is entered, only payment types (from the header) that use that currency are displayed.
It may be necessary to delete the value entered in one field to see all the values in another.
|
Batch Item Count
When entering a new batch, the header information in the upper right now contains the number of items entered. This helps in donation entry when there is a known number of items. The batch Amount shows the total for the batch; that amount does not change while rows are being entered, but the "Current" amount, or total amount entered so far, appears in the Payment Type table at the top.