Add Cross References
Cross References are the matching between the information in your csv file and what that means to DonorWise. For example, a bank file may have a reference number 123456789; to your ministry that reference number identifies the €50 donation from contact 10101 to designation 20202.
|
Bank Information
|
DonorWise Contact
|
DonorID
|
123456789
|
10101
|
DesignationID
|
123456789
|
20202
|
In this situation, the [one] reference number is being mapped to [two] DonorWise fields. In light of that, you would need to duplicate this column in your import file. This can be done in DonorWise using the <Add Derived Fields> feature.
Read More > Add Derived Fields
At the bottom of the screen is a table showing all of the import records. When a field is in red, that means DonorWise cannot import it; if the data is in black, that means the data is valid for that field.

1
|
Refresh Source Data
|
You can make manual edits to data in the import table (to make the data valid). If you change your mind, you can <Refresh Source Data> to re-load the original information from the file.
Press the <Refresh Source Data> link.
|
2
|
Source Data
|
The title of the table. In parenthesis following <Source Data> is the number of rows in the file you are importing.
|
3
|
Column Headings
|
The lower, black headings are the import file fields. The top, green column headings are the DonorWise fields; columns without green headings will not be imported.
|
4
|
Invalid Data records
|
Red records contain data that DonorWise cannot interpret.
|
5
|
Valid data records
|
Black records contain information that DonorWise can import. In this example, both the Date and the Amount are valid codes.
|
6
|
Cross References
|
When you click on any row in your data, DonorWise will display the cross-reference for that selection.
Note: If you have a table of cross references (for example, if you are importing data regularly from another system), you may find it easier to import the table rather than manually cross reference every field.
Read More > Edit Cross References
|
1.Select the row to match to an existing DonorWise record.
2.In the bottom of the box, you will see the selected item and, in red, the unrecognized match.
3.Select the drop-down list.
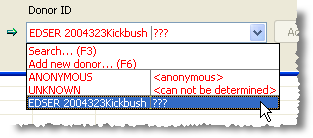
4.Press the <Add Cross Reference> button.


Donor ID
|
DonorWise does not offer the list of all donors because that list could be very long and because there could be many similar names making it difficult to select the correct one.
|
Designation ID
|
Since the list of Designations is much shorter, all designations will appear in the drop-down.
|
Search
|
Brings up a list of donors. DonorWise will automatically search for all contacts who have information that closely resembles the text already in the field you are searching for.
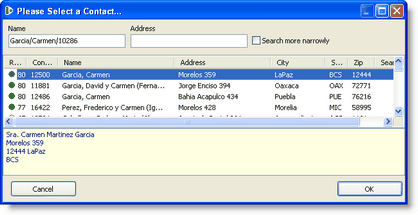
|
Add Cross Reference
|
It is essential to press this button for DonorWise to memorize the reference.
|
Once the cross reference is added, the match will change from red to green.

Once you select a valid value, the bank import screen will replace the field data with the cross-reference. If the data is black, that means the field is using a Wild Card value instead (typically a blank or skip).
