Any contact (either a staff member or non-staff department/project) can be made into a designation. The contact must be created first, since the Designation tab does not appear outside of the View Contacts screen.
This topic is available on video!
View > Video: Adding a New Contact
You can also import all of your designations if you have them in an Excel. This can be a significant time saver if you have many designations to create.
Read More > Import Designations
Creating a designation
1.To set up a designation, use the View Contacts screen.
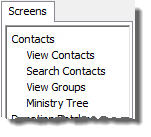
2.Select the contact that should be made into a designation (in this example, Fernandez, Carlos y Rosa)
3.Press the <Make a designation> button.

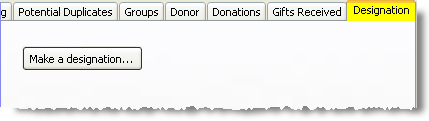
4.The <New Designation> box will appear.

5.Fill in the appropriate information.
Contact
|
The contact's name. You can also select a different contact by searching here.
|
RC
|
Responsibility Centre this designation will be associated with. The default values will differ depending on whether this contact is a person or an organization.
|
Default Donation GL Account
|
Which type of revenue this designation will receive. The proper values are 40xx for staff and 41xx for ministries.
|
Assessment Scheme
|
What type of assessment will be incurred on contributions to this designation.
|
Global Designation Code
|
Enter a global designation code if one exists. This is the staff designation number use by the World Headquarters. Not all staff have one.
|
Designation Type
|
Select the designation type as previously established in the System Setup.
|
Ministry
|
What ministry this designation will be associated with. This step can be completed later and perhaps more easily using the Ministry Tree screen.
Read More > Ministry Tree
|

|
Accept this designation and go back to the Designation Tab.
|

|
Accept this designation and assign another designation.
|
Unmaking a designation

Once a designation has been created, it can be "Unmade" if there are no gifts associated with it. Once a designation has gifts, it will always be a designation; to make it inactive (unable to post received gifts), you can redirect it.
Read More > Redirecting Designations
Editing a designation
Designation information can be changed on the Designation Tab.
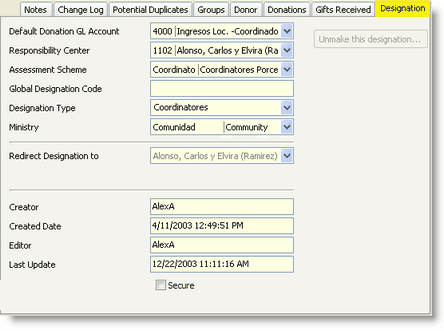
The Designation Tab manages the contact information specifically related to those contacts who receive gifts from donors.
In DonorWise, a designation is a contact ID that receives gifts. It can be a staff member, a ministry, or a project. When a donor gives a contribution (or donation), that contribution may be split among several staff members, ministries, or projects. For glossary purposes, therefore, DonorWise defines the donor contribution as a "Donation" and the receiving amounts as "Gifts". So a single donation may be comprised of one or more gifts.
Read More > Designation Overview
Tasks you can do on the Designation Tab
•Create and edit designations
•Inactivate Designations
•Redirecting Designations
•Merge Staff Couple Gifts
Managing Designations during initial setup
If you are converting your existing system(s) to DonorWise and importing historical contribution data, you will need to set up all of your designations before importing any donations. This includes any designations that received gifts in the past, even if they are not current or active designation. This could be a time consuming process depending on the number of designations you have, but you only have to do it once.
Read More > Historical Batch
1.Make sure your General ledger is set up correctly; that is, that all designations have a responsibility centre in your General ledger.
2.Select each designation and manually assign all of the correct designation information on the Designation tab.
Tip: Once you have created one designation, you do not have to exit the designation area and return to the contact list. To make this process faster, have a list of all designations with their contact IDs in numerical order. Then use the Contact Search to search for the contacts IDs instead of names.

Exercises
The university ministry is planning a new summer project specifically for Monsters, and several Monsters involved with the university ministry have registered for the summer project.
1.Add the summer project to your list of responsibility centres, using RC 4452.
2.Add these contacts, and then make them into designations.
•James Sullivan, 1234 Pixar Way, 98101 Monte Carlo, Phone: 9401 4470
•Mike Wazowski, 4321 Animation Way, 98101 Monte Carlo, Phone: 9401 7740
•Abominable Snowman, 818 Blizzard Blvd, 98102 Metropolis, Phone: 9402 8733
•James Waternoose Jr., 814 Power Plant Ave, 98102 Metropolis, Phone: 9402 6568
3.Assign all 4 designations to the Monster Summer Project responsibility centre.