How to reduce the size of digital pictures using Office 2000.
| 1. Check to see if "Microsoft Photo Editor" is installed. If it is installed you should find it under the "Microsoft Office Tools" program group. |
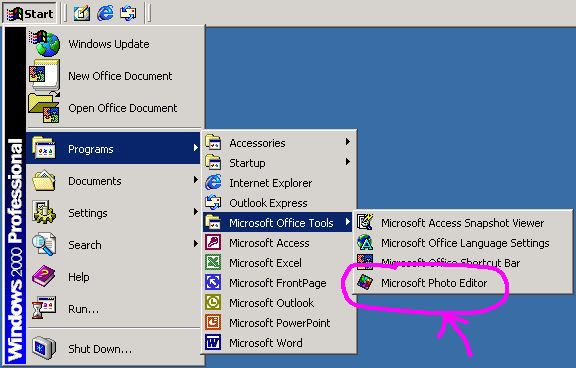 |
| 2. If it is NOT installed, you need to insert the Office 2000 installation CD and add this component. The following pictures show you where it is located in the installation options tree. |
 |
|
| 3. Launch "Microsoft Photo Editor", and under the "File" menu select "Open...". Select the photo you want to reduce in size. |
  |
| 4. Notice the initial zoom size. The program has automatically visually scaled down the picture on the screen. Take not of this number (for step 5). |
 |
| 5. Under the "Image" menu, click on "Resize...". Type in the percentage you would like to reduce the original image by. You can use the same number as the initial zoom size (from step 4). Click "OK". |
  |
| 6. Notice how small the picture is. This is because the zoom is still set to 25%. Change the zoom to 100% to see what the picture actually looks like. |


|
| 7. Now you're ready to save the file. It is important that you use a different name, since you don't want to overwrite your original high quality picture with the smaller, lower quality picture. Under the "File" menu, click on "Save As". I would suggest adding "_smaller" to end of the file name. Then click "Save". |
  |
| 8. Finally, notice that next to your original picture, you have the reduced size picture. Notice the size difference. The smaller picture will not only be scaled better for email, but it will be alot smaller in size also (which can be nice for those with slower connections.) |
|

|
| Just in case you're interested, here are links to the original file, and the reduced file used for this tutorial... |
|
|