
Background (Developer Perspective)
TntMPD’s “Sync with Outlook” feature has been included since the original release of TntMPD in late 2000. But to be honest with you, I (the developer of TntMPD) never really used it! I originally wrote it thinking that it would be my way to sync contact information with a mobile device like a Palm Pilot. But I ended up not getting a Palm Pilot or any other device until just recently. A year ago I got an iPhone.
As I was working on TntMPD this past year, I asked myself, “What will it take for me to start using Sync with Outlook so that I have TntMPD contacts, tasks and appointments on my iPhone?” TntMPD 3.0 is the answer to that question. TntMPD 3.0 not only resolves most issues found in the Sync with Outlook feature in past versions of TntMPD, but it takes it to a whole new level!
Note to Mac Users
You’ll need to use Parallels or VMware with Windows and Outlook to take advantage of this feature. Keep reading this article. Maybe you’ll decide it’s worth it for when you want to sync w/ your iPhone, iPad, iPod Touch, or Android device.
From USB to Cloud Providers
Synchronizing with Outlook allows TntMPD to indirectly synchronize with most mobile devices. In the past, you’d typically do this synchronization with a USB cable. You can still do this. iTunes will synchronize your iOS device with Outlook over a USB cable. But syncing over the cloud is really taking off and has many advantages. Here are a few cloud providers Outlook can sync with:
- Exchange Server: The Microsoft server-side of Outlook. This continues to work well and most mobile devices can sync with Exchange.
- iCloud: In the past this didn’t work so well with TntMPD. TntMPD 3.0 allows you to synchronize with your iCloud contacts, tasks and calendar in Outlook and it works really well. It’s the solution I’m using (as the developer of TntMPD). I like iCloud because I can share my TntMPD Tasks and Calendar with my wife. This is an excellent way to delegate thank-yous, for example, and I’ll demonstrate this later in the article.
- Google Apps: Outlook 2003-2010 (not 2013 yet) can sync with Google Apps with a tool produced by Google called Google Apps Sync for Microsoft Outlook (https://tools.google.com/dlpage/gappssync). This tool not only sync email, but it also syncs contact, tasks and calendar between Outlook and Google Apps. TntMPD 3.0 has been tested with syncing with Google Apps accounts, and it works well. It resolves a specific issue where the address chosen as the mailing address was messed up by Google.
Make sure TntMPD is Syncing With the Right Provider
To make sure you’re syncing with the right provider, under the “Outlook” menu in the tool bar, click “Settings for Sync with Outlook:
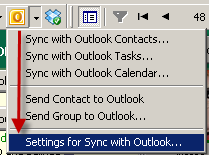
Then look at the folder used for contacts, tasks and calendar:
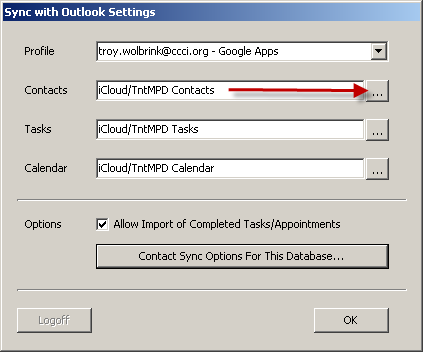
Click the “…” button if you want to change it. Notice how I would select iCloud contacts:

Syncing Contacts
For married contacts, where the wife has her own email address or mobile phone or business address, TntMPD 3.0 will create her own contact in Outlook. For example, here’s how it looks when the wife doesn't have her own email or phone number:

But recently, Nala got her own email address and cell phone. Now when I send this contact in TntMPD to Outlook, 2 contacts are generated. Now here’s what we see:


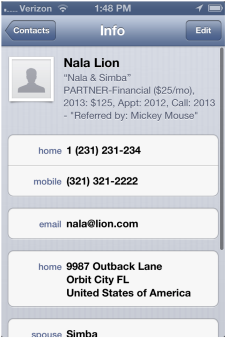
Also, notice that more information is available on the contact.

Here’s all the information about them I can see (in addition to their address, phone, email and notes):
- Simba’s wife’s name is Nala.
- His nick name is “Lion of Thomond”. After I changed it in TntMPD:
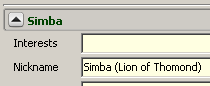
- They are financial partners at $25/month.
- Their last gift was in 2013 for $125.
- Our last appointment was last year.
- We last called them this year.
- They were referred to us by Mickey Mouse.
Nala's contact has all the same information, it just puts the order of her name and Samba's nick name (or first name if he doesn't have a nick name) in reverse order:

Now, when I’m on the road, and I need to quick know some basics of Simba and Nona, it’s at my fingertips!
As an added bonus, TntMPD puts a special icon in the top right of the contacts view to help you remember who you synced with Outlook:

Contacts/Tasks deleted in TntMPD
TntMPD 3.0 gives you the opportunity to delete items that were previously synced w/ this TntMPD database (but have since been deleted in TntMPD). This helps you keep Outlook from getting littered with obsolete contact records, tasks and appointments. For example, if I delete a contact out of TntMPD, I’ll see this when I synchronize contact with Outlook:

This way I can check the box and click the button to delete. If I don’t check the box, I can import the contact (undoing the delete in TntMPD).
Tasks and Calendar
Before TntMPD 3.0, syncing tasks and appointments was a little painful! Often it was difficult (or even impossible) to know which contact the task or appointment referred to. Also, the type of task (letter, call, thank, etc.) wasn’t even mentioned. Also, it was difficult to send specific tasks or appointments to Outlook.
TntMPD 3.0 changes all that. To get started, I’m going to send some tasks and appointments to Outlook. Some of the tasks and appointments refer to contacts that are not also synced. But that’s OK with TntMPD 3.0. To send tasks and appointments, just right-click on the task list and choose “Send to Outlook”. (Remember that you can hold down the “Ctrl” key while you click to select more than one task.) I selected 5 tasks and 1 appointment, right-click and “Send to Outlook”:

Then I see these 5 tasks, ready to export to Outlook:

After clicking “Next”, “Sync” and “Close”, I see this one appointment ready to export:
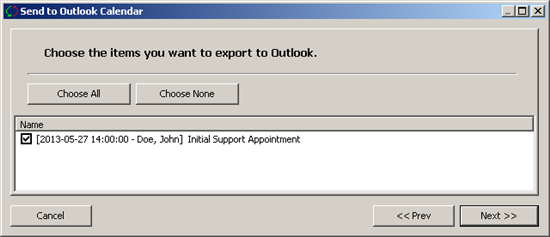
After I send these items to Outlook, I have a visual reminder:
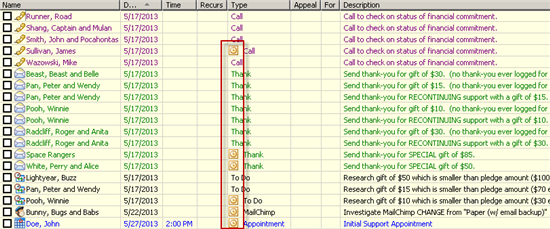
On my iPhone, I see (any my wife also sees via our shared iCloud tasks and calendar) that I have 5 pending tasks:
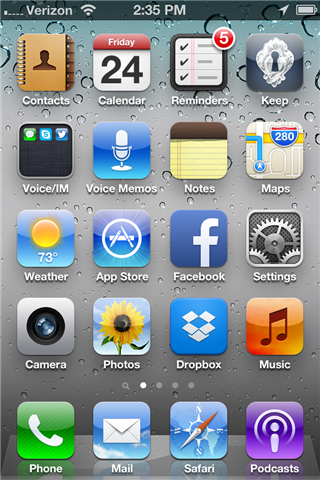
Here’s the task list. Notice I can see the type of task and more importantly, who the task is for.
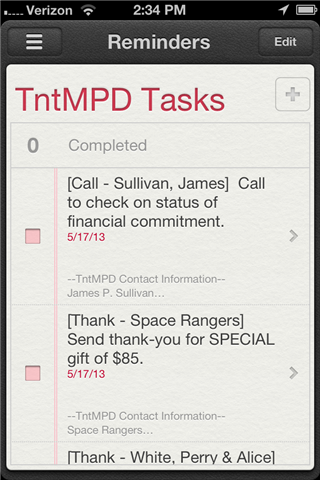
If you look at an individual task, you’ll see that the contact’s mailing address, preferred phone and preferred email(s) are all available as a handy reference.

Here’s an appointment:

In the notes, the “mapping address” is used instead of the "mailing address". What do I mean by that? In TntMPD, you’ve been able to designate of the addresses for a contact as the “mailing address”. That’s good for newsletters, thank-yous, etc. But sometimes the mailing address is a p.o. box, and you can’t meet a partner there for an appointment. TntMPD 3.0 allows you to designate that the mapping address is different from the mailing address:

You can right-click on an address that is not the mapping address to designate it. Remember:
- Tasks have the contact's mailing address in the notes.
- Appointments have the contact's mapping address in the notes.
Dealing with Completed Tasks
Let’s say I delegate these 5 tasks to my wife, and she marks them as completed on her iPad (easy to do with iCloud shared tasks). She sends me an email to let me know she’s done. Now I see this (the boxes are checked):
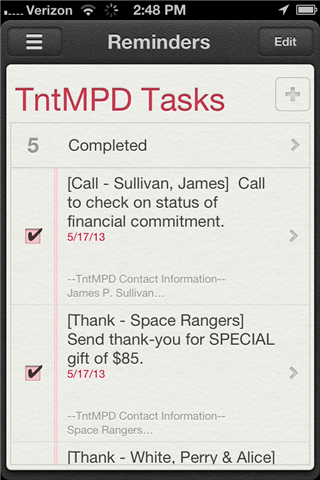
When I synchronize tasks w/ Outlook, I can clean up those completed tasks.
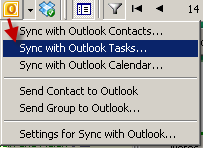

After I complete the synchronization, my task list shows the tasks as being completed (like through them):
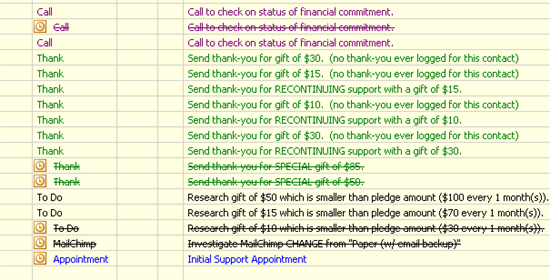
I could check each one off the list to log a history. Or I could hold down the Ctrl key and click each one. Then right-click and choose "Mark Complete":

Since my wife did it, I change by "Troy" to by "Tammy":
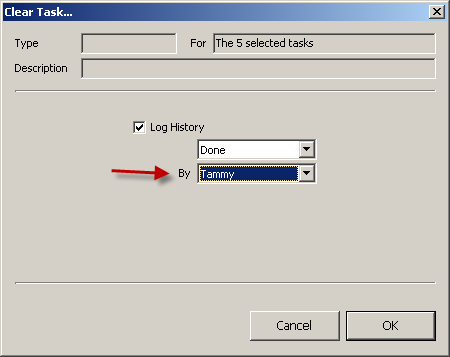
Now those 5 tasks are gone, and 5 history show up in their place. Notice that I can see that Tammy did them:

To clean up those 5 tasks that are no longer necessary to have on my iPhone, I sync with Outlook one more time. The ability to delete items that are no longer in TntMPD comes in really handy:
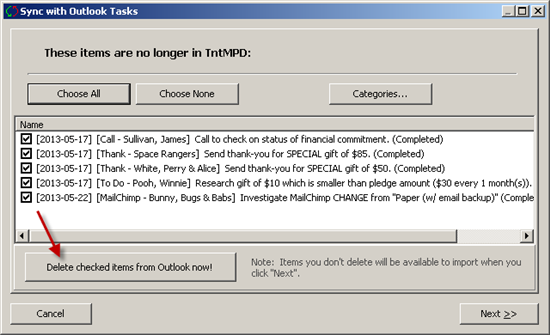
Now my iPhone (and my wife’s iPad) have zero tasks in them:
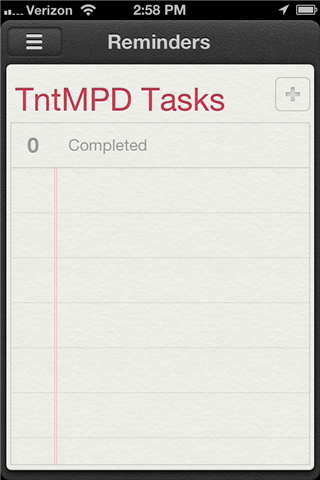
Enjoy having all this reference data with you at your fingertips even when you're not at your computer!