A Promise is a commitment made to a campaign in advance of the gift being given. These are often used in a team or corporate fundraising environment where proposals are given at an event and promises for future gifts are made.
Promises can be committed over time, but the fulfillment is often not directly related to the timing. Promises can also be made by pledged partners who are promising to increase their regular giving by a specified amount.
Promises are added on the TNT tab for the contact who is making the promise. But the Campaign is created in advance in the Manage Campaigns box.
Tutorial: Create and Track Promises
| 1. | Create the Campaign (). |
| 2. | Select the contact who has made a promise, and right-click in the Gifts box. Select Add new promise. |

| 3. | Enter the amount of the promise and the campaign this promise is linked to. |
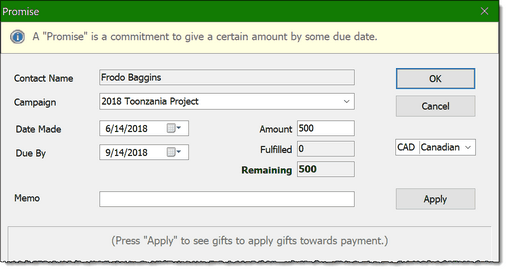
You can enter the date of the promise and the "Due By" date, if the partner gave a date to fulfill the promise. No tasks or other features are related to these dates; on the Promise Fulfillment Tool (described at the bottom of this topic) any promise that is unfulfilled past its due date will appear red.
You can also Apply this promise to gifts already given. If you press the Apply button, TNT will display gifts this partner has already given and you can select them to link to this promise.
When a promise is added, it will appear highlighted in yellow in the Gift list:

| 4. | When the gift is given, you can link the gift to the promise in the Gift Details box. You can do this when a gift is downloaded (by double-clicking on the gift in the download list) or when the gift is manually entered. You can also apply a gift to a promise after it is recorded. |

1. Enter the amount of the gift
2. Select the Campaign this gift is given in response to
| 5. | Press the Advanced button to expand the gift box and apply the promise. |

In a very active fund development environment it is possible for a partner to have more than one outstanding promise. For example, if they came to an event with multiple opportunities, they may have made promises for more than one campaign.
The "Apply to Promise" will ONLY display a promise for the campaign listed at left. This prevents you from applying a gift to the wrong combination of campaign+promise.
| 6. | Click OK. The gift list will now update with this promise. |
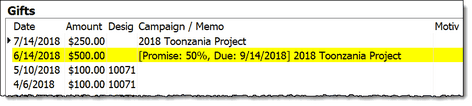
This gift fulfilled half of the partner's commitment, so the promise is now 50% complete and the promise bar has been updated. When the promise is fulfilled, the promise row will go white and the text gray:

Review all promises
In addition to seeing promises in the Gifts list, you can review all promises for any individual contact on their on the Campaigns tab, or for all promises using .
Individual Contact's Promises
As seen in the Gifts list:
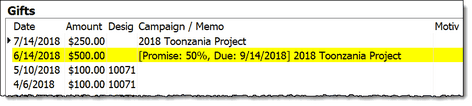
As seen on the Campaigns tab in the Contacts View:

Note: If this contact was linked to a Campaign via the Campaign Builder, that link will appear on this tab also, even if there are no associated gifts or promises.
All Promises ()

You can review the amounts given and remaining for each promise. Any promise that is past its due date will appear red in this list.