Tutorial: Mass Change a Field
| 2. | Select the field you want to modify from the drop-down list |
| 3. | Type in the text you want to apply to everyone in the displayed group OR choose from the drop-down list of all the text already in that field. |

| 4. | TntConnect will confirm that you want to make this change, since you cannot Undo the change. (TntConnect does do an auto-backup before performing this action. If necessary, you can restore a prior backup.) |
Read More > Backups
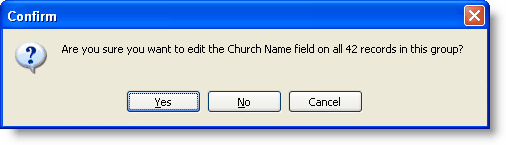
Remember: This action replaces all existing text, if any, for all members of the Current Group. (In case you really messed up, TntConnect made an automatic backup of your database before doing the mass change!)
Add/Remove single items from within a multi-item list
The Mass Change a Field You can also add or remove single items from fields that have multiple items separated by commas.
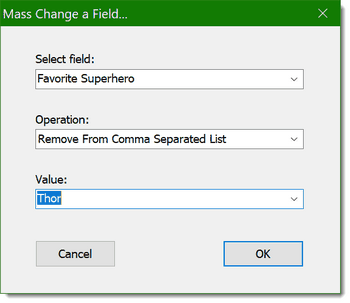
In this example, "Thor" will be removed from all selected contacts Favorite Superhero field, whether it is the only value in the field or is one of many. Any other superheros in that field will remain.
Mass Change items in your History
As you get to use TntConnect more and more, you may find that you want to update past history events. For example, you may want to assign a User to past history, since that feature was not available before. Or, you may want to change you past E-Newsletters from the "Newsletter" task type to the new "E-Newsletter" task type. It is very easy to change a specific field on any number of past history events.
| 1. | Select the items in your history that you want to edit. |
| 2. | Right-click on any of the selected rows and choose "Edit". |
| 3. | Update the specific field you want changed. |
| 4. | Press OK. Now that specific field will be changed on all of the selected items, but all other fields will remain unchanged. |