Session
|
Refunding Donations
|
Related Help Topics
|
Common Donation Issues
|
Objective
|
Describe the process to follow when refunding a donation to a donor.
|
Pre-requisites
|
None
|
Common Donation Issues
Other Receipts
DonorWise is designed to process all incoming funds, not just donations.
Read More > Other Receipts
Anonymous Donors
When a donor wishes to remain anonymous to the designation, the ANONYMOUS contact should be used instead of the donor's regular contact. When the Anonymous contact is used, there will be no record of the gift in the system from the actual giver. This maintains the anonymity of the donor, but also prevents any research from being done on the gift.
If the donor desires a receipt, a provisional receipt can be prepared. A duplicate receipt cannot be created because once the contribution is entered there will be no record of the gift from the contact from which to make a duplicate receipt.

Partially Anonymous (using Motivation Code)
When a donor wants to be anonymous only to the designation but not the organization, you can use the "Anonymous" motivation code. "Partially Anonymous" means it is anonymous to the designation (online or when downloaded into TntMPD), but still visible in DonorWise.
1.On the Gift Motivations screen, add the motivation code you want to use for partially anonymous gifts.

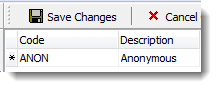
2.On the batch entry screen, select the anonymous motivation code

3.In TntMPD.DataServer, identify which motivation code is used for Anonymous gifts. TntMPD.DataServer will prevent the donor information from being passed-through to either the Staff Portal or TntMPD.

Note: This is not a fail-safe system. The Anonymous motivation code must be selected for each gift. Also, while the staff member will not be able to view the donor information on the Staff Portal or in TntMPD, the information will still be visible in DonorWise and could be verbally passed through to the staff member. That is to say, it is impossible to keep the donor information completely anonymous unless the Anonymous donor is used.
Unknown Donor or Designation
When a donation is received and the donor and/or designation cannot be identified, DonorWise allows you to process the contribution without knowing that information. An unknown donor is assigned to the UNKNOWN contact ID. An unknown designation is called SUSPENSE. In both cases the description is "cannot be determined".

Donation Refunds
 Donation refunds may occur for several reasons
Donation refunds may occur for several reasons
•The ministry does not want to receive the gift or honour the designation of the gift. •A designation is closed or inactive for various reasons. (Contact the donor and ask if they would like to designate to another designation.) •The donor requests a refund, and your policy allows it. |
Your ministry should have clear guidelines for the conditions under which donations may be refunded. In some cases, your country may have laws that govern how gifts may be refunded. When a donor's original designation cannot be honoured, the donor should be consulted about redirecting those gifts to another designation or refunding the donation.
Donation Refund Voucher
When the batch is posted, in addition to the Batch Report, DonorWise will automatically create a payment voucher for your accounting records.
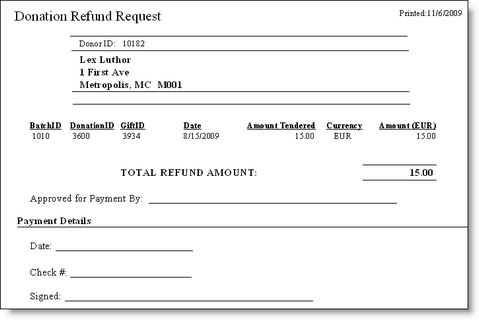
Exercises
To make this exercise as comprehensive as possible, you will first create a batch with assorted items on it. Then you will come back and correct several parts of that original batch.
Original Batch
Note that the term "Original" is used in DonorWise to indicate the first batch that was entered.
1.Create a batch for these exercises.
Description
|
Refunding Donations
|
Period
|
Use the current Open period
|
Date
|
Use today's date
|
Payment Type
|
Use "Cheque" for €250
|
2.Enter the following contributions. Note that you will have to enter a payment type for each donation because the batch contains multiple payment types.
Amount
|
Payment Type
|
Donor
|
Designation
|
€250
|
Cheque
|
John & Martha Kent
|
Clark Kent
|
3.Press the <Mark Complete> button.
4.Press the <No> button.
You do not need to print a batch report at this time.
5.From the <Approve Batches> screen, approve the batch. A batch that is not approved can still be edited; once it is approved it cannot be edited, only corrected.
Refund Donations Batch
Jonathan & Martha Kent call your ministry to let you know their recent €250 gift was actually their car payment and they put it in the wrong envelope. They need the gift refunded so they can make their car payment.
 Step-by-step instructions for completing this action.
Step-by-step instructions for completing this action.
a.From the <View Contacts> screen, select the donor. Kent, Jonathan and Martha
b.Click on the <Donations> tab. Scroll to the bottom and note the batch number for the donation you entered above. c.Select <Find Batches> from the <Donations Batches> menu. d.Find the batch and right-click on it; select <Reverse/Correct>. e.Check the box next to the specific item to correct. f.Press the <Reverse/Correct/Refund> button. g.Select the <Refund> link. h.In the <Memo (Internal)> cell, type "Refund incorrect donation". 
i.No action is necessary on the To: lines. j.Press the <Mark Complete> button. k.Press the <No> button. (You do not need to print the batch report.)
|