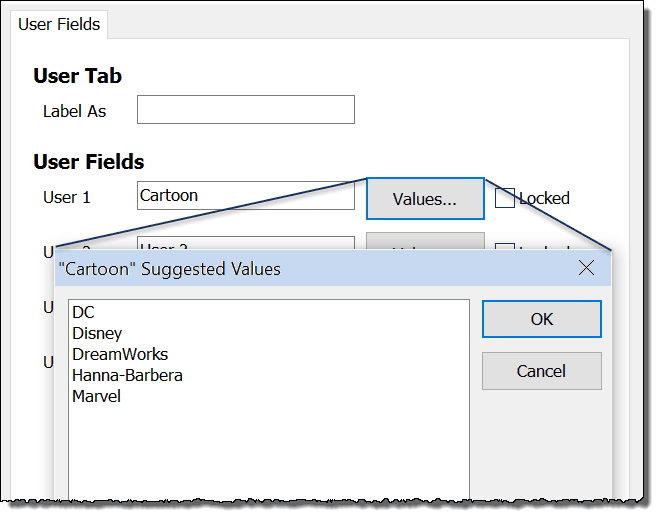To help you really get to know your ministry partners, the Contact View offers 9 tabs where you can store vital information about your partners.

Address Tab
TNT Tab
Tasks/History Tabs
Groups Tab
Notes Tab
Family Tab (formerly the "Personal" Tab)
Pictures Tab
User Tab
Groups Tab
This tab allows you to see the selected contact's membership in any Saved Group.
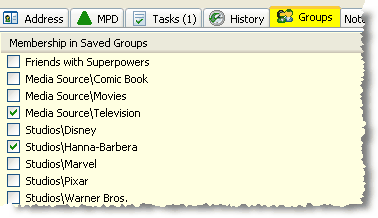
Notes Tab
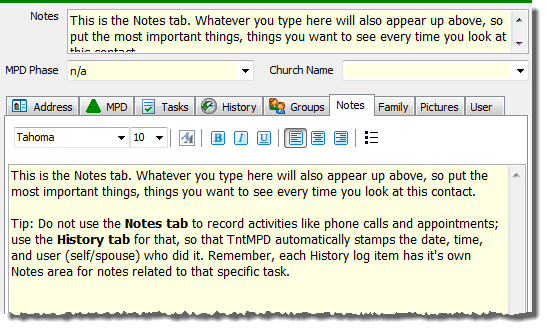
If you synchronize your TntConnect with Outlook, the Notes tab will export (text only, not formatting) to the Notes field in Outlook.
Family Tab
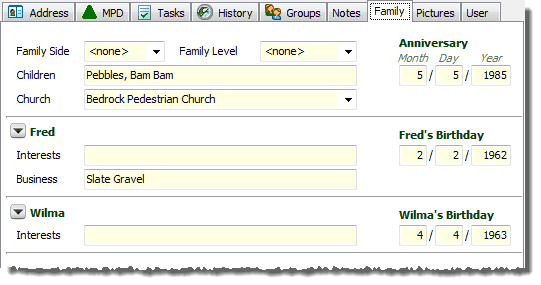
Family Side and Family Level are useful for categorizing his/her relatives. It can also be useful when two single missionaries get married; for example, to keep track of contacts that came from his or her database.
The Birthday and Anniversary are used to create the Birthday and Anniversary Report.
The Children field is a single space for any children information you want to enter, up to 100 characters. If you want to maintain significant details on partners' children, you may want to consider creating separate contacts for any of the children.
The Business name entered on this tab will also appear on the Business Name field on the Business Address (that is, it is the exact same field in two different places):
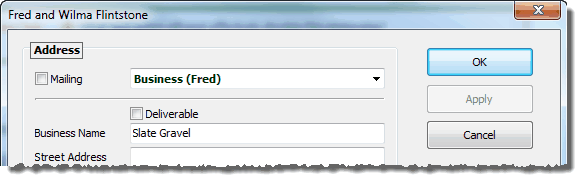
Pictures Tab
The Pictures Tab allows you to add one or more pictures of your contacts.
| • | If you have more than one picture, the one you click on this tab will be the one that appears in the Name & Address Bar. |
| • | To add/delete pictures, right-click in the open space of the Pictures Tab or on the picture in the Name & Address Bar. |
| • | You can see all of the Pictures in your database, and the contact they are associated with, using . You cannot modify or delete pictures from that box. |
| • | You can control the default maximum size of an imported photo in . |
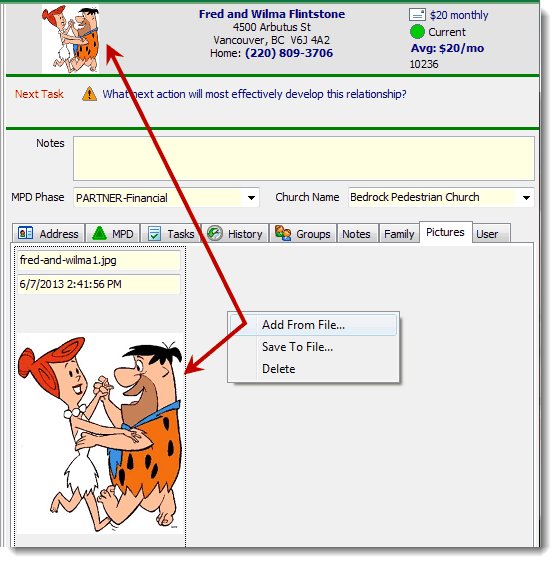
User Tab
The "User Tab" can be personalized to whatever you want it to say. You can also lock the values to require ONLY the desired items to be selected; this can be a useful feature when TntConnect is used as a corporate fund-development tool, and you want to restrict the entries in the User fields.
Modify the Tab name on . (You can also just double-click on the user field name right on the User tab.)
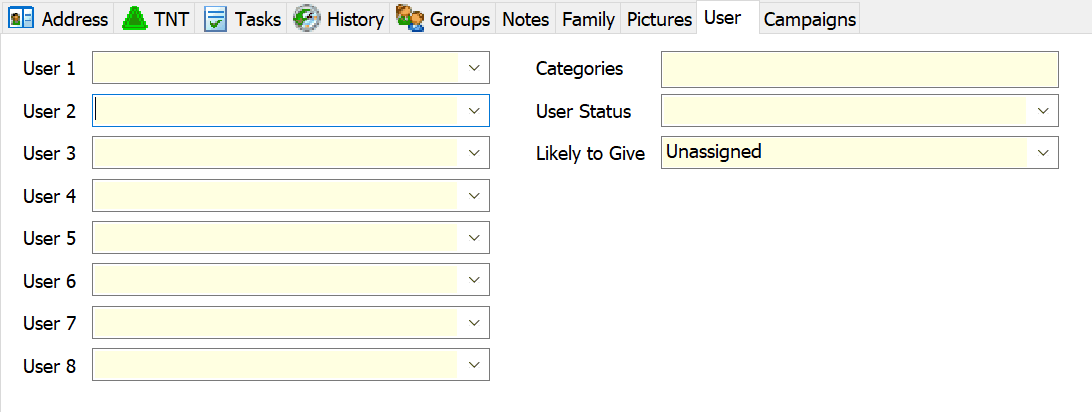
User Fields tab (in )
You can Suggest Values for the user fields, which will then appear in the drop-down lists on the user tab. However, on the User tab you can still type (override) with your own entries. (That is, the Suggested Values is not a rigid/exclusive list.)