While using Mail Merge for letters and envelopes can be very helpful in sharing your ministry with your contacts, sending more personalized e-mail messages can be an effective tool for communicating prayer needs and other quick updates. This tutorial guides you through creating a simple e-mail merge to a group of contacts. This tutorial was created using Microsoft Word 2007. For Word 2003, you may need to search for the buttons shown.
This topic covers how to send an e-mail merge, which sends a separate e-mail for each recipient. There is a separate topic for a Mass E-mail, which sends ONE e-mail message with multiple recipients.
Tutorial: E-mail Merge
Note about the way TntConnect handles email addresses for married contacts: If the husband and wife have separate 'preferred' email addresses, then TntConnect will generate a separate merge row for each (for example, "Dear Husband," and "Dear Wife,". But if there is only one preferred email, TntConnect will combine them into one row for the single email address: "Dear Husband and Wife,".
| 1. | Select the group you want to send this e-mail message to. In this example, the Current Group is a list of contacts who receive regular prayer updates. |
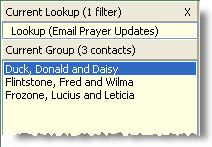
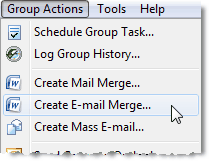
| 3. | When the Mail Merge dialog box appears, change the document type to Form Letters (e-mail). |
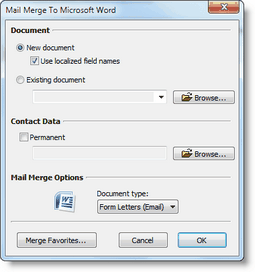
This opens Microsoft Word and send your contacts to be the source data for the merge. The status bar will say "Opening Document" but it is actually creating a New document.
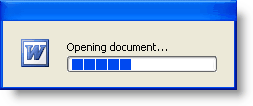
| 5. | Create your e-mail message. |
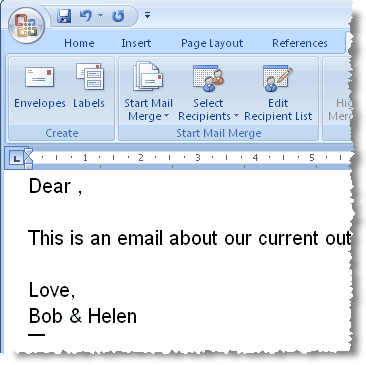
| 6. | Where you want the recipient's first name to appear, insert the merge code for Greeting. |
| a. | Place cursor before the comma. |
| b. | Press the <Insert Merge Field> button. |
| c. | Select the Greeting field. |
| d. | Press the <Insert> button. |
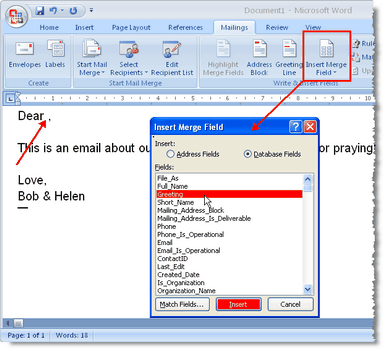
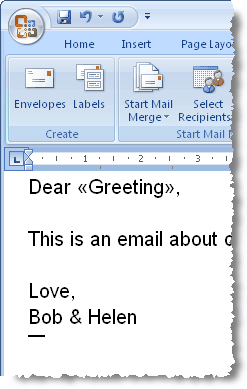
| 7. | Press the <Finish Mail Merge> button. |
Select "Send e-mail Messages" from the menu. Word will open the merge box.
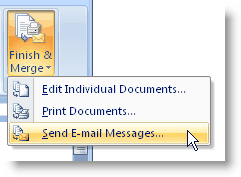
Microsoft Word will open your e-mail software and send the messages.
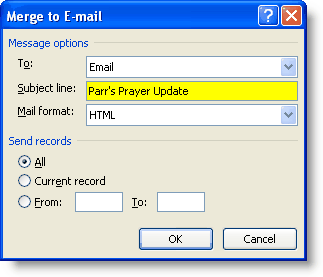
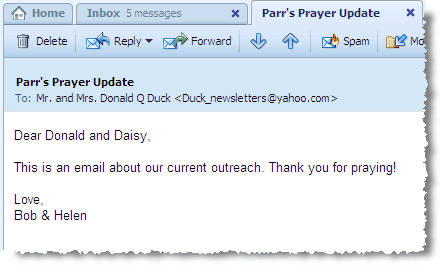
More on e-mail Merge
You cannot attach a document (such as a PDF newsletter) to an e-mail sent this way.
| • | To send a newsletter, you could use the <Create Mass E-mail> feature. This will copy all of the e-mail addresses into your clipboard, and you then paste them into the Blind Copy of your message. Then compose your e-mail message and attach your newsletter. Unfortunately, using this method you will not be able to personalize the messages. |
Log History for e-mail messages sent.
| • | Once you press the start the merge process, you leave TntConnect and do not come back. To log the history for sending this e-mail message, return to TntConnect after sending the message and log the history. |
You can modify the email greeting for any contact, or separate greetings for husband and wife, on the Address tab.
Read More
Send E-mail to One Contact