The Current Group is the displayed list of contacts in the Contacts View—it is the set of contacts you are viewing at any given moment. (Dig deeper: What is the Current Group?)
A Saved Group is a set of contacts you have combined together so you can view or reference them later. (Quick Guide for making Saving Groups)

Difference between Current Group and Saved Groups
Current Group
|
Saved Groups
|
Only one Current Group at a time.
|
Unlimited number of Saved Groups.
|
Current group is always current, whether you are in the Contact View, or some other view.
|
Only relevant when you are in the Groups View.
|
Can become a Saved Group by creating a new (empty) Saved Group, then adding all of the members of the Current Group.
|
Press the <Lookup this group> button.
This makes the Saved Group into the Current Group.

|
Deleting the Current Group removes the contacts from the database permanently.
|
Deleting a Saved Group simply removes the Saved Group from the list of groups, but has no impact on the contacts.
|
Saved Groups
Saved Groups are sets of contacts you have grouped together that you want to stay together. Members of these groups do not change except by you choosing to add or remove them. The value of a Saved Group is that it keeps a set of contacts together even if some of their attributes change.
Saved Groups are viewed either in the Groups View (large button on the left) or individual contact's membership on the Groups tab in the Contacts View:
Video: Saved Groups
Features of saved groups
| • | Individual contacts can be members of multiple groups or none at all. |
| • | You can compare a group to another group to see who is/is not a member of either one. |
| • | You can lookup all members of the group to assign tasks or history to all members. |
| • | Saved Groups can be categorized. |
| • | You can right-click on a group and duplicate it (along with any sub-groups) |
| • | Groups can be "nested"; that is, a group can have sub-groups. (And sub-groups can have sub-groups, and sub-sub-groups can have sub-groups, etc.!) |
| • | Groups can be more customized than a lookup. Since a Saved Group is just a list, contacts can be manually added or removed from it. |
| • | Sets of sub-groups can be exclusive (see below), which means any contact can only be in one of the exclusive groups |
| • | Adding or removing a contact from a group logs that action in the contact's history (this is a "Data Change", but this logging activity can be disabled in ) |


|
Makes this Saved Group into the Current Group, and shows you the Contact View.
|

Exclusive Saved Groups
You can create a set of nested groups that are exclusive, meaning that when a member is in one group they cannot also be in a related sub-group.
| • | To add a new exclusive group, right-click in the Groups list and select New Exclusive Group. |
| • | If you add a contact to an exclusive group and they are already a member of a related exclusive group, they will be removed from the other group (without an alert; but the change will be logged in the history). |
| • | Nested exclusive groups can have exclusive sub-groups, but not non-exclusive sub-groups |

In this example of a list of groups, some are exclusive and some are not:

| 1. | "2018 Vancouver Toon Blitz" was created by using the Campaign Builder. A campaign, by definition, has contacts separated by capacity level. Contacts can only be in one group because the strategy used may vary for each level. |
| 2. | "Maple Syrup Gift List" is not exclusive and has no nested sub-groups. |
| 3. | "Newsletter" has nested sub-groups, but they are not exclusive. So a contact could be in the "Christmas Newsletter" group and the "Prayer Blast" group. Note that "Christmas Newsletter" is shaded, meaning that it is also an exportable contact field (see below). |
Saved Groups serving as User-defined Fields
Saved Groups serve much like User-defined fields, but they are more flexible because you can have an unlimited number of Saved Groups. However, unlike the User fields, you cannot export the name of the saved group to use in a mail merge (with User fields, you can include the user field's value in the merged document).
Make Saved Groups as a Contact field
While you cannot mail merge a saved group name in a contact list, you can make any saved group into an exportable contact field. This is a great way to track and compare saved group membership in Excel.
When adding/editing a saved group, check the "Make Contact Field" box to add the selected saved group as a contact field.

Saved groups that are contact fields appear shaded in the groups list:
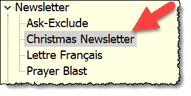
When exporting contacts, you can then select this saved group:

The exported value is simply, "Member".

Using Saved Groups to manage strategies (or do whatever you want)
Saved Groups are very versatile, and creative ways of using them help you to do things with your support activity that others may not—do support development your way. As an example, view this video on Managing an Increase Strategy Using Saved Groups. Even if you do not want to do this, viewing this video will give you ideas on how to use Saved Groups your way.