Session
|
Correcting Donation Errors
|
Related Help Topics
|
Reversing / Correcting Batches
Unresolved Donors & Designations
|
Objective
|
To learn how to correct common donation errors, such as:
•Incorrect Donor ID •Incorrect Designation •Incorrect Distributions •Resolve Unknown Donors •Resolve Unknown Designations |
Pre-requisites
|
None
|
View > Video: Reverse-Correct-Refund Overview
After a donation batch is marked as approved it cannot be edited or deleted. If a data-entry error is discovered in one of the items, the batch will be posted and a new correction batch will be created to fix it. A reversal generates a new batch.
There are four different ways to modify a posted donation:
Reasons why a donation might need a reversal/correction/refund:
•A donor requested a refund (and the ministry or governmental policy allows for a refund)
•A donor gave a gift twice, or it was entered twice
•Information about a gift was incorrect (donor/designation/amount)
•The batch was entered in the wrong period.
Read More > Back Posting
Reversing / Correcting Batches
1.Press the <Find Batches> link.
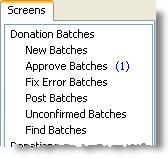
2.Select the batch that has the donation that needs to be reversed.
3.Press the <Reverse/Correct> button.
This initiates the correction process; it does not actually make the correction.


4.The <Correct Batch> screen will appear with the batch number.
5.Check the donations to be reversed, or “Select All”.

6.Press the <Reverse/Correct/Refund> button.

Enter the appropriate information for each type of action.
Reverse Items
|
The new batch offers one row: an opposite of the original entry. The only edits you can make are to write a memo explaining the reversal.

|
Correct Items
|
The new batch offers two rows: the reversal (like above with the memo to edit) and the new row with the correction.
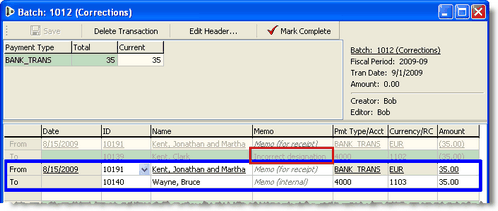
|
Refund
|
The new batch offers two rows: the reversal and the refund to be paid.

|
Reverse and Start Over
|
Two new batches are created; both need to be completed and posted separately. The first is a reversal as shown above.

The second is an entirely new batch which is prepopulated with the information from the first batch.

Although this appears to perform like a correction, the Reverse and Start Over allows you to edit the batch as if it was entirely new, including changing any items in the Batch Header. In effect, it is like duplicating the original batch into an unposted state (without eliminating the original batch).
Note: When a batch is created using Reverse and Start Over, the date of the transactions is automatically set to the first day of the selected period. You will need to change this date manually if you desire a different date.
Reverse and Start Over Period
When a Reverse and Start Over is performed, DonorWise will prompt you to select the period for the reversal.
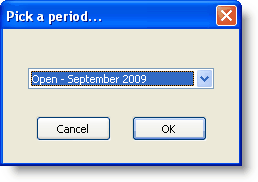
|
7.Press the <Mark Complete> button.
Regardless of which correction option being chosen, the "new" batches need to be completed like any other batch.

8.By default, the period of the new batch will be the latter of the current open DonorWise period or the batch period that is being reversed. In other words:
•If the current period is greater than the original batch period, the new correction batch will be created in the current open period.
•If the period of the batch that is being corrected is greater than the current open period (a future batch), then the original batch period will be used (same future period).
Donation Refunds
 Donation refunds may occur for several reasons
Donation refunds may occur for several reasons
•The ministry does not want to receive the gift or honour the designation of the gift. •A designation is closed or inactive for various reasons. (Contact the donor and ask if they would like to designate to another designation.) •The donor requests a refund, and your policy allows it. |
Your ministry should have clear guidelines for the conditions under which donations may be refunded. In some cases, your country may have laws that govern how gifts may be refunded. When a donor's original designation cannot be honoured, the donor should be consulted about redirecting those gifts to another designation or refunding the donation.
Donation Refund Voucher
When the batch is posted, in addition to the Batch Report, DonorWise will automatically create a payment voucher for your accounting records.
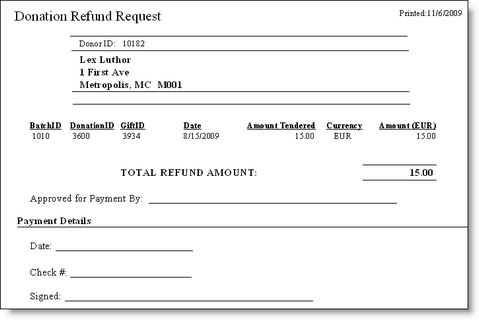
Exercises
To make this exercise as comprehensive as possible, you will first create a batch with assorted items on it. Then you will come back and correct several parts of that original batch.
Original Batch
Note that the term "Original" is used in DonorWise to indicate the first batch that was entered.
1.Create a batch for these exercises.
Description
|
Donation Problems and Corrections
|
Period
|
Use the current Open period
|
Date
|
Use today's date
|
Payment Type
|
Use "Cheque" for €322 and "Cash" for €20
|
2.Enter the following contributions. Note that you will have to enter a payment type for each donation because the batch contains multiple payment types.
Amount
|
Payment Type
|
Donor
|
Designation
|
50 €
|
Cheque
|
Donald & Daisy Duck
|
University of Monaco
|
225 €
|
Cheque
|
First Pedestrian Church
|
Mass Media Project
|
35 €
|
Cheque
|
Elmer Fudd
|
Unknown (use "Suspense")
|
20 €
|
Cash
|
Unknown
|
Bob & Helen Parr
|
12 €
|
Cheque
|
Peter & Wendy Pan
|
Bob & Helen Parr
|
3.Press the <Mark Complete> button.
4.Press the <No> button.
You do not need to print a batch report at this time.
5.From the <Approve Batches> screen, approve the batch. A batch that is not approved can still be edited; once it is approved it cannot be edited, only corrected.
Corrections
In normal DonorWise usage, you will reverse or correct individual donations within a batch, not entire batches. For that reason, in these correction exercises each one will be handled a separate batch.
1.Donald Duck calls to let you know that when he received his receipt, he realized that he meant to give his gift for the University of Monaco's Scholarship Fund.
a.From the <View Contacts> screen, select the contact. Duck, Donald and Daisy
b.Select the <Donations> tab. c.Scroll to the bottom and note the batch number for the donation you entered above. d.Select <Find Batches> from the <Donations Batches> menu. e.Find the batch and right-click on it; select <Reverse/Correct>. f.Check the box next to the specific item to correct. g.Press the <Reverse/Correct/Refund> button. h.Select the <Correct Items> link. i.In the <Memo (Internal)> cell, type "Incorrect designation". j.Press Enter to get the new row. (If prompted to Save, press <Yes>.) k.On the new line, make the corrections: a.Correct the designation from the University of Monaco to the University of Monaco Scholarship. l.Press the <Mark Complete> button. m.Press the <No> button. (You do not need to print the batch report.)
|
2.First Pedestrian Church calls to inform you that their €225 gift was not a gift, but that they actually wanted to purchase €225 worth of media films.
a.From the <View Contacts> screen, select the contact. First Pedestrian Church
b.Select the <Donations> tab. c.Scroll to the bottom and note the batch number for the donation you entered above. d.Select <Find Batches> from the <Donations Batches> menu. e.Find the batch and right-click on it; select <Reverse/Correct>. f.Check the box next to the specific item to correct. g.Press the <Reverse/Correct/Refund> button. h.Select the <Correct Items> link. i.In the <Memo (Internal)> cell, type "Incorrect designation". (If prompted to Save, press <Yes>.) j.On the new line, make the corrections: a.Correct the designation from the Mass Media Project to "OTHER RECEIPTS". b.On the Memo line, put "film sales" c.Change the GL Account to 4200 Material Sales k.Press the <Mark Complete> button. l.Press the <No> button. (You do not need to print the batch report.)
|
3.You call Elmer Fudd to determine his desired designation for his gift. He tells you he wants it credited to the University of Monaco Scholarship fund.
a.From the <Donations> menu, select the <Gifts in Suspense> link. b.Check the box next to the specific item to correct. The donation from Elmer Fudd to SUSPENSE.
c.Press the <Reverse/Correct/Refund> button. d.Select the <Correct Items> link. e.In the <Memo (Internal)> cell, type "Incorrect designation". (If prompted to Save, press <Yes>.) f.On the new line, make the corrections: a.Correct the designation from SUSPENSE to University of Monaco Scholarship fund. g.Press the <Mark Complete> button. h.Press the <No> button. (You do not need to print the batch report.)
|
4.Bob Parr tells you the cash gift is from someone at a church he was speaking at. He does not know who the donor was, and will not be able to find out. The gift should be credited to the Anonymous Donor.
a.From the <Donations> menu, select the <Unknown Donors> link. b.Check the box next to the specific item to correct. The donation from UNKNOWN to Bob & Helen Parr.
c.Press the <Reverse/Correct/Refund> button. d.Select the <Correct Items> link. e.On the <Memo (for Receipt)> cell, type "Correct Unknown Donor". (If prompted to Save, press <Yes>.) f.On the new line, make the corrections: a.Correct the donor from UNKNOWN to ANONYMOUS. g.Press the <Mark Complete> button. h.Press the <No> button. (You do not need to print the batch report.)
|
5.Peter Pan calls to tell you that his receipt is incorrect. The receipt shows €12, but the gift was actually €120 and should have been split evenly between Bob & Helen Parr and the University of Monaco general account.
a.From the <View Contacts> screen, select the contact. Pan, Peter and Wendy
b.Select the <Donations> tab. c.Scroll to the bottom and note the batch number for the donation you entered above. d.Select <Find Batches> from the <Donations Batches> menu. e.Find the batch and right-click on it; select <Reverse/Correct>. f.Check the box next to the specific item to correct. g.Press the <Reverse/Correct/Refund> button. h.Select the <Reverse and Start Over> link. You need to select this link because the correction amount does not equal the original amount.
i.Press the <Edit Header> button. You need to change the amount in the header box.
j.Press the <Next> button. The first box contains the batch name and date. The next box (after you press the button) contains the amount.
k.Change the amount to 120. l.Press the <OK> button. m.Make the following corrections: a.On the "From" line, change the donation amount from €12 to €120. b.On the first "To" line, change the gift amount to the Parrs from €12 to €60. Press <Tab>. c.On the second "To" line, add the gift to the University of Monaco for €60. (If prompted to Save, press <Yes>.) n.Press the <Mark Complete> button. (If prompted to view Batch report, press <No>.) o.From the <Donation Batches> menu, select the <New Batches> link. p.Double-click on the Reversed batch. (It says "Reversals" in the <Description> box.) q.On the <Memo (for Receipt)> cell, type "Reverse Incorrect Amount". r.<Tab> out of the cells. s.Press the <Mark Complete> button. t.Press the <No> button. (You do not need to print the batch report.)
|